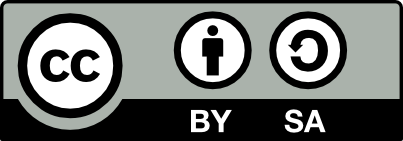40.15 Olive Installation
20190312
Olive is a Dell XPS13 9380. See Section 40.14 for details.
Install 20190312 Olive (40.14) came with MS/Windows 10 Home pre-installed. The Ubuntu versions of the XPS13 were not readily available. On booting Windows 10 set up Wi-Fi and log in with a new Microsoft ecosystem user account.
BIOS When powering up the machine boot into the BIOS (Revision 1.0.0). Powering up (rather than a restart from Windows) enables F2 (BIOS) and F12 (Boot Menu) to take effect (holding the function key down on power on does not work—you need to continuously tap the function key). Tapping F2 or F12 we see a blue bar along the bottom to indicate it is going into the BIOS.
SATA RAID to AHCI The default setup of the BIOS treats the SSD drive as a SATA RAID device and was not seen on booting into GNU/Linux. Use SATA AHCI instead by booting Windows into Safe Mode. To do so open a powershell in Windows and type:
bcdedit /set '{current}' safeboot minimalPower cycle the machine and boot into the BIOS by tapping F2. Navigate to BIOS Setup and under System Configuration change SATA Operation from RAID to AHCI. Save this setting and reboot into Windows in Safe Mode. Disable Safe Mode with:
bcdedit /deletevevalue '{current}' safebootReboot Windows again, open the Device Manager, and under Storage controllers confirm there is now a Standard NVM Express Controller.
Shrink C: Whilst in Windows use the Disk Management utility to shrink the C: drive by choosing OS C: under Volume, and then under the right mouse button choose Shrink Volume. Shrink it down by 400 GB (409600 MB) resulting in this amount being unallocated leaving just 27GB free for Windows. This 400 GB will be used for GNU/Linux.
Boot Ubuntu 20190312 Insert a USB containing Ubuntu 18.04 LTS connected via the USB-C to USB-A connector. On booting, tap F12 for the BIOS boot menu and rather than Windows Boot Manager, choose to boot from UEFI: SCSI DISK 1.00. This boots into the live Ubuntu session running from the USB. Clicking on the Install Ubuntu 18.04.01 LTS on the desktop begins the installation.
Installation 20190312 For installation choose English, keyboard as English (US), Wi-Fi to Connect to this network, a Normal installation, choose to Download updates while installing Ubuntu and to Install third-party software for graphics and Wi-Fi hardware and additional media formats which requires configuring Secure Boot with a password to be used on next reboot as a simple security check. Choose to Install Ubuntu alongside Windows Boot Manager to install Ubuntu on partition #7 of /dev/nvme0n1 as ext4. Choose your time zone and provide personal information and wait for the installation to complete. Then reboot. On reboot you can register the MUK keys with Secure Boot using the password created above.
Encryption 20190312 Encrypting the home directory provides security if the computer is lost or stolen. This is an option at installation or can also be done after installation as described in Section 78.12.
Your donation will support ongoing availability and give you access to the PDF version of this book. Desktop Survival Guides include Data Science, GNU/Linux, and MLHub. Books available on Amazon include Data Mining with Rattle and Essentials of Data Science. Popular open source software includes rattle, wajig, and mlhub. Hosted by Togaware, a pioneer of free and open source software since 1984. Copyright © 1995-2022 Graham.Williams@togaware.com Creative Commons Attribution-ShareAlike 4.0